Receiving new stock can be a stressful time — and it also means you’re faced with another repetitive task when it comes to keeping your books organized. It’s important to make sure everything is documented correctly, and though QuickBooks has tools that can help with this, you need to be sure you’re using the right forms. Whether or not you’ve received a bill will determine which form you’ll need to use. Let’s get started!
Inventory in QuickBooks
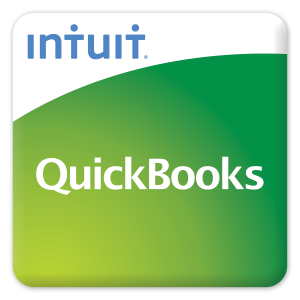
Regardless of whether or not you have a bill in hand, you’ll need to get started by opening the Vendors menu. If you do have a bill, select Receive Items and Enter Bill (Receive Inventory with Bill on the home page). An Enter Bills screen opens; select your vendor from the drop-down list. If you previously entered a purchase order for your newly received inventory, you’ll be asked if you want to receive against one or more of these orders.
Select Yes. The Open Purchase Orders window will open displaying a list. Check off the applicable purchase order(s) and click OK.
Your purchase order information should be filled in in the window. If everything appears to be correctly entered, click save.
Alternatively, if you hadn’t entered a purchase order prior to receiving the inventory, you’ll enter the information about the items you received (descriptions, prices, etc.) in the Enter Bills screen.
Delayed Billing
Even if you’ve received the inventory without a bill, it’s still necessary to document the shipment. First, open the Vendors menu and select Receive Items (or click the arrow next to the Receive Inventory icon on the home page and select Receive Inventory without Bill).
The next window to open will be the Create Item Receipts window. Choose the vendor by clicking the dropdown menu. You may see a message appear regarding existing purchase orders for that vendor. If it shows up, select Yes or No, and either enter the shipment details or select the appropriate purchase order.
Say the items were already earmarked for a specific customer on the purchase order. If this is the case, the Customer column will already have an entry in it, and there should be a check mark in the Billable column. You can enter these fields manually if the shipment items are not already spoken for.
If you’d like, you can enter a reference number. The Memo field should already be filled in with Received items (bill to follow), and the Bill Received box should not be checked.
Making Payments
When a bill comes in for merchandise that you’ve already recorded on an Item Receipt, this is the procedure you’ll use to pay it:
- Click Vendors | Enter Bill for Received Items, which opens the Select Item Receipt window.
- Select the vendor, then the correct Item Receipt.
- Click the box next to Use the item receipt date for the bill date if you want to match it to the inventory availability date.
- Click OK. The Enter Bills screen opens, which can be processed like you’d handle any bill.
The last procedure, although it may feel unnecessary or redundant, is important so that you don’t record the same inventory items more than once.
QuickBooks Cloud Hosting
Trapp Technology’s ultra-secure Quickbooks cloud hosting service was designed to help make your business more successful. Trapp Technology was founded on the idea that a company’s applications and data need to be retrieved more quickly and efficiently.
By hosting your software through Trapp Technology’s My Quickbooks Cloud solution, you are provided with instant access to your information, reliable and friendly support staff, a flat monthly rate and no hidden costs. Simply with your internet connection, your application and data are accessible anywhere, anytime, on any device.
You can give it a try for 30 days — no credit card information required.

Looking for more QuickBooks Tips?


