Verifying and Rebuilding QuickBooks Data
Did you know that we recommend that you verify and rebuild your QuickBooks data every quarter? When was the last time you did it? Get to it!
Preparation:
1. Admin Access to your company file ( local ) and single user
Important: If the company file is on a network drive, copy the file to your local computer before attempting to run this utility. Never rebuild or update a company data file that is located on a remote drive (for example, by accessing it over your network)
Verify Process:
1. Choose Window > Close All.
2. Choose File > Utilities, (or File > Maintenance in Simple Start), and then select Verify Data. If the message QuickBooks detected no problems with your data appears, you do not need to take further action.
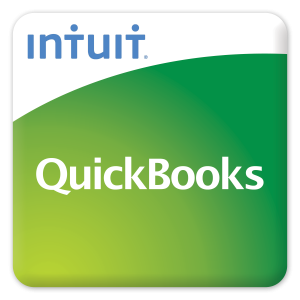
3. If the message Your data has lost integrity appears, there is damage in the file.
QuickBooks displays instructions for using the Rebuild Data utility to attempt to repair the data damage.
4. After you use Rebuild Data, use the Verify Data utility again to check for any remaining
damage
Rebuild Process:
1. Choose Window > Close All.
2. Choose File > Utilities > Rebuild Data. (In Simple Start, choose Maintenance > Rebuild Data.)
3. When a message warns you that rebuilding requires backing up your company file, click OK.
4. At the bottom of the QuickBooks Backup window, click OK.
5. If the backup fails, select Cancel at the Rebuild prompt. Then make a copy of the company file and try to use the Rebuild Data utility with the copy of the company file. Give the copy a unique file name. Caution: Do not try to rebuild your original company file if the backup is not successful. This may lead to permanent data loss.
6. The Rebuild Data utility starts as soon as the backup is finished. Click OK when you get a message that the rebuild is complete.
7. Close your rebuilt company file, and then reopen it to refresh the lists in the file.
8. Choose File > Close Company.
9. Choose File >Open Company. Select the company you want to open, and click Open.
10. Review your check register and your Balance Sheet and Profit and Loss reports.
Need to integrate 3rd party applications to your Accounting Cloud at an affordable rate? Contact Us here and we’ll get right on it!
Looking for more QuickBooks Tips? Try these related articles:
- How to Verify and Rebuild Your QuickBooks Data: Video Tutorial
- QuickBooks Tips: Filtering a Report
- Receiving Inventory in QuickBooks: With or Without Bills
- How to Fix QuickBooks 2013 Error Messages


