Verify and Rebuild QuickBooks Data Tutorial
Did you know that we recommend that you verify and rebuild your QuickBooks data every quarter? When was the last time you did it? Get to it!
Verifying and Rebuilding QuickBooks Data Video
We’ve created a quick and simple video tutorial to help you through the process. You can find text directions below the video.
Preparation:
1. Admin Access to your company file ( local ) and single user
Important: If the company file is on a network drive, copy the file to your local computer before attempting to run this utility. Never rebuild or update a company data file that is located on a remote drive (for example, by accessing it over your network)
Verify Process:
1. Choose Window > Close All.
2. Choose File > Utilities, (or File > Maintenance in Simple Start), and then select Verify Data. If the message QuickBooks detected no problems with your data appears, you do not need to take further action.
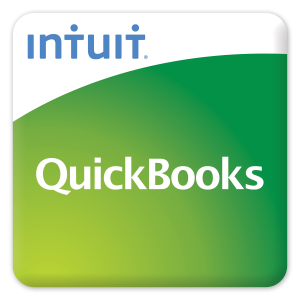
3. If the message Your data has lost integrity appears, there is damage in the file.
QuickBooks displays instructions for using the Rebuild Data utility to attempt to repair the data damage.
4. After you use Rebuild Data, use the Verify Data utility again to check for any remaining
damage
Rebuild Process:
1. Choose Window > Close All.
2. Choose File > Utilities > Rebuild Data. (In Simple Start, choose Maintenance > Rebuild Data.)
3. When a message warns you that rebuilding requires backing up your company file, click OK.
4. At the bottom of the QuickBooks Backup window, click OK.
5. If the backup fails, select Cancel at the Rebuild prompt. Then make a copy of the company file and try to use the Rebuild Data utility with the copy of the company file. Give the copy a unique file name. Caution: Do not try to rebuild your original company file if the backup is not successful. This may lead to permanent data loss.
6. The Rebuild Data utility starts as soon as the backup is finished. Click OK when you get a message that the rebuild is complete.
7. Close your rebuilt company file, and then reopen it to refresh the lists in the file.
8. Choose File > Close Company.
9. Choose File >Open Company. Select the company you want to open, and click Open.
10. Review your check register and your Balance Sheet and Profit and Loss reports.
Why should I Verify and Rebuild my QuickBooks file?
From the Intuit support pages:
The Verify Data utility (akaVerify) is your primary tool for detecting transaction damage and list damage in your company data file. While and it does not detect all of the damage that might be in your file. Verify also detects damaged memorized reports and some list damage.
The Rebuild Data utility repairs transaction and list damage in your company file.
Verify Data detects many types of data damage; it can detect only the damage that it is programmed to find. Likewise, the Rebuild Data utility will only repair damage that it is programmed to fix.
Both utilities record certain progress and errors in the Qbwin.log file in Windows and the QuickBooks.log file when using QuickBooks for Mac. The amount of time that will be spent running each utility depends on the size of the file, the speed of the machine and the condition of both.
About the Trapp Technology Help Desk
The Trapp Technology Help Desk website is a one-stop shop where you can take care of tasks such as adding or removing users, and updating your financial professional’s information.
While we provide many ways for you to update your cloud settings online, we know that there’s nothing that can replace a live support staff. Trapp Technology prides themselves on being 100% U.S.-based, and that includes our phone support. You can reach our support team from 8:00 AM–9:00 PM EST. If you have a support need outside of those hours, you can reach us through our 24/7 on-call support. All of these support features are included in your cloud hosting at no additional charge. Part of our help desk solution includes a dedicated on-boarding specialist that will assist your move to the cloud. We’ll take care of facilitating conference calls and make sure you are up and running smoothly.

Get in touch with our Cloud Help Desk team by calling 877.942.2568 x3 24/7/365. or visit www.trapptechnology.com/support.
Looking for more walk through videos from our support team? Check out our YouTube channel.


